If you are trying to copy some texts or download images but are seeing some error while you right-click them, then this is due to the right protection.
I remember the first time I tried to save an image from a website, but the right-click option was disabled. I kept trying different tricks, but nothing worked. I started looking some ways and discovered several methods to bypass these restrictions.
Many websites protect their images to prevent unauthorized use, which is completely understandable. However, sometimes you just need an image for personal concern, study, or impulse. Maybe it’s a wallpaper, an infographic, or an old photograph you want to save. Whatever the case, there are ways to do it.
I’ve found multiple techniques that work, from simple screenshots to using browser developer tools. And the best part? Most of these methods don’t require advanced tech skills.
In this guide, I’ll share different ways to save images from protected websites. Whether you’re using a PC, Mac, or mobile device, I’ve added steps for all.
Contents
How To Download Protected Image From Website?
Whether you’re using a PC, Mac, or mobile device, there’s always a way to download the images you need. Here are 4 methods I’ve used to download protected images from websites.
1. Take Screenshots
This is the simplest way to save an image when right-click is disabled. Instead of downloading the image directly, you can take a screenshot, crop it, and save it.
Step 1: First of all, open the website and make sure the image is fully visible on your screen.
Step 2: Now press PrtSc (Windows) or Cmd + Shift + 4 (Mac) to take a screenshot or copy the image. Open an image editor (Paint, Photoshop, or Preview on Mac) and paste the screenshot.
Step 3: Further you can select the area of that image and delete other unwanted portions.
Now finally save that image on your computer drive as a new file.
That’s all done, this is how you can easily save the protected images from the right-click disabled website.

📢 Tips
If you need high-quality screenshots, use a screen capture tool like LightShot or Snipping Tool.
2. Disabling JavaScript
Websites use JavaScript to disable right-clicking and prevent image downloads and by turning off this, you can often retrieve the ability to save images normally. However, keep in mind that disabling JavaScript may affect how the website functions.
Chrome:
If you are on Chrome then there are a set of steps that you need to take to disable the Javascript.
Step 1: Firstly, click on the lock icon in the address bar and select ‘Site settings.’
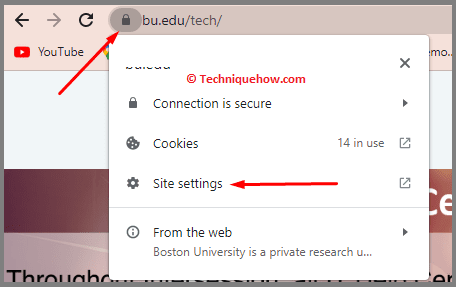
Step 2: Find ‘JavaScript’ in the list and change it to ‘Block.’
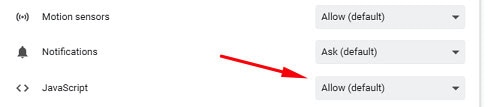
Step 3: Refresh the page and try saving the image again.
Alternatively, you can install the developer tool extension on your Google Chrome browser.
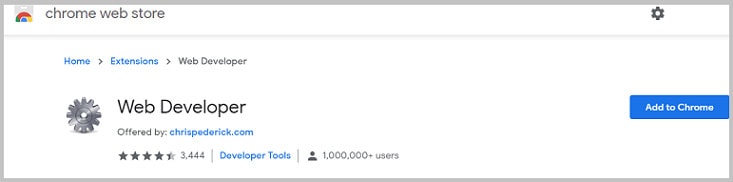
After opening the copy-protected website page just enable the developer tool and click on the ‘View Image Information’ option.
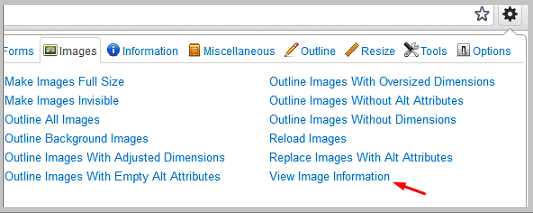
📢 Tips
This method helps you to get the image in HD quality and this is the original image uploaded by the website owner.
Safari:
If you are on your Safari browser it’s just 2 steps away from disabling the Javascript and downloading an image from copy protected site.
Step 1: First of all, open your Safari and then click on Safari then go to Settings > Security.
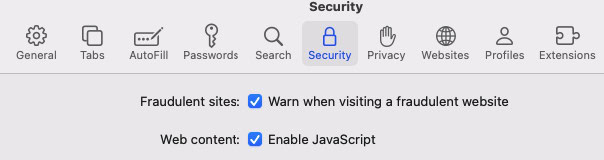
Step 2: Now, uncheck the ‘Enable JavaScript’ option.
Just reload the page and try saving the image.
Firefox:
On Firefox, you can disable the Javascript just to download an image from the copy-protected websites.
Step 1: First, open Firefox, type about:config in the address bar and press Enter.
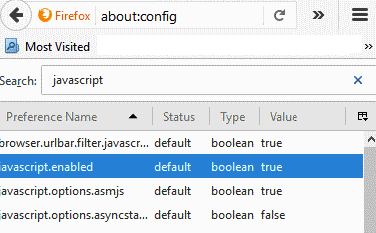
Step 2: Now, search for ‘javascript.enabled’ and it will be true by default.
Step 3: Now just double-click it to set it to ‘false.’
After this is done, just refresh the page and save the image.
3. Using Extensions To Download
If disabling JavaScript doesn’t work, browser extensions can help. These tools are specifically designed to bypass restrictions and let you download protected images easily.
Image Downloader Extension:
If you need to download multiple images from a website, but right-clicking is disabled. There is an Image Downloader, a Chrome extension.
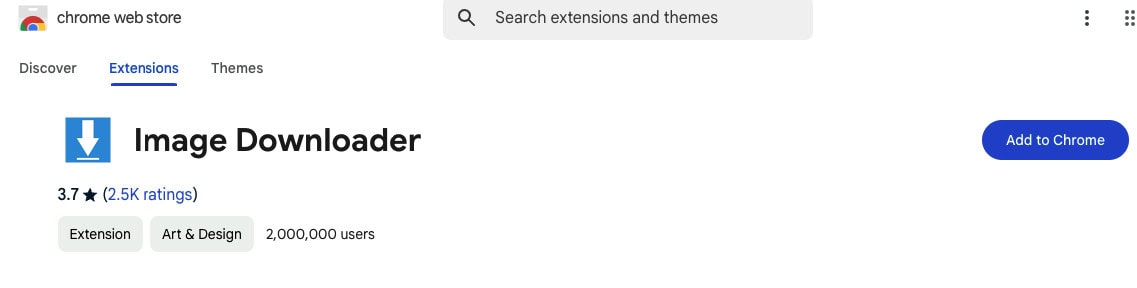
✔️ Bulk Image Downloading: This extension can save multiple images at once.
✔️ Filtering Options: You can filter images by size or URL.
✔️ Background Downloading – No interruptions while browsing in the process of downloading.
Pros:
✔️ Customizable file naming and subfolders.
✔️ Saves time by downloading multiple images at once.
Cons:
🚫 Some websites only load thumbnails, not full-size images.
🚫 May require setting a default download directory to avoid popups.
All you have to go to any site and enable the extension by clicking on it.
Step 1: First of all, install Image Downloader from the Chrome Web Store.
Step 2: There you have to visit the protected website with the images you want.
Step 3: Click on the extension icon in your browser toolbar.
Step 4: Now, select images from the list and click “Download” to save them.
Simple Allow Copy
There are some websites I found that disable right-click and text selection, making it impossible to save images. That’s where the Simple Allow Copy extension worked for me.
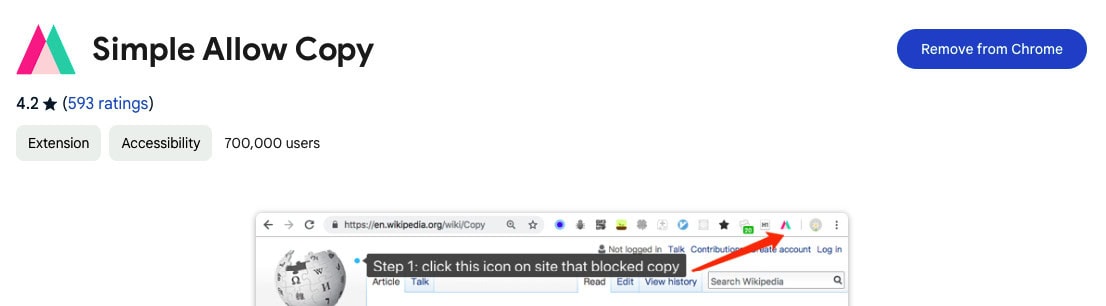
✔️ Unlocks Right-Click & Copy: This extension restores blocked functions on any site.
✔️ Remembers Preferences: This automatically unblocks saved sites.
✔️ Lightweight & Fast: This extension works without slowing down browsing.
Pros:
✔️ Simple, one-click activation.
✔️ No complicated settings and works on most sites.
Cons:
🚫 Can break certain web pages (disable if needed).
🚫 Doesn’t work on sites that deeply encrypt images.
This extension works by disabling the Javascript and letting you download images.
Step 1: First of all, install Simple Allow Copy from the Chrome Web Store.
Step 2: Then go to the protected website where you want to download an image.
Step 3: Click the extension icon to enable copy mode.
Step 4: Right-click the image and select “Save Image As” to download it.
4. Using Developer Mode
You can use Chrome Developer Mode to save an image from a website without the right click. Developer Tool lets you access hidden elements on a webpage, including protected images. This method works best for downloading original, high-resolution images.
Step 1: Open the site from which you want to save the image.
Step 2: You need to right-click on the site, and click on Inspect.
Step 3: Then click on the > icon > Application.
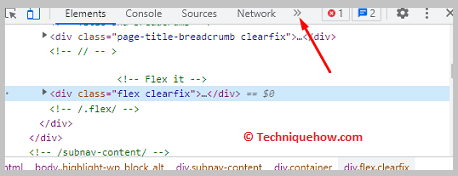
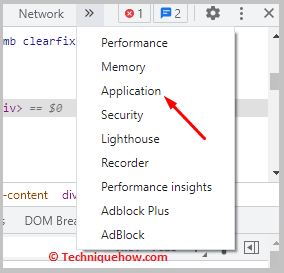
Step 4: Click on the top option which is present under the Frames header.
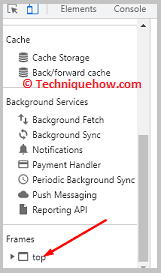
It will show a set of options from which you need to click on Images.
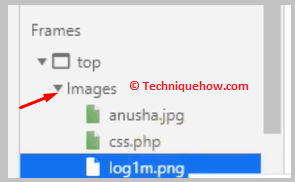
Then click on the image and ‘Save image’.
📢 NOTE:
Now, to inspect you have to right-click which is disabled on the protected website and those websites do not work in that way. So this method (Developer Mode) may not be suitable for all users.
Why Right-clicking to save an image is not working?
Many times I’ve tried to right-click on an image, only to find the “Save Image As” option missing or grayed out. If this has happened to you, don’t worry this is site-based issue.
1. Website Admin Has Disable Right Click
If right-clicking to save an image is not working, it might be because the admin of the website has disabled it. You can ask the admin to enable the right-clicking for saving images.
Only if the admin enables the right-clicking option, you’ll be able to use it for saving images from the site. If the admin doesn’t enable it, you can switch to a different website from where you can get images of the same kind.
2. Browser has an issue (either update or reinstall it)
If you’re not able to save any image on a Chrome browser by right-clicking on it, you should know that it might be a browser issue. You’ll need to check if your browser has a new update or not. If it has a new update, update the browser.
If there’s no new update, then you need to uninstall the browser and then reinstall it again after which check whether you’re able to use it for saving images or not by right-clicking on the image.
Answer: I can take a screenshot, crop it, and save it manually for a quick solution. Disabling JavaScript in my browser settings might also restore the right-click function for saving images. If that doesn’t work, you can use browser extensions like Image Downloader or Developer Mode to inspect and download images directly.
Frequently Asked Questions:
For taking screenshots on mobile you have to press the power and volume up buttons or you can tap on the screenshot icon by sliding down the menu bar.
If you take the full screenshot you will need to edit that image on your mobile image editor to select only the image portions and save that image on your mobile device.
To find copyright-free images, use websites like Unsplash, Pexels, or Pixabay, they offer high-quality, royalty-free photos. Always check the license to ensure you can use the image for free, even for commercial purposes i.e. Creative Commons Zero (CC0) images, which don’t require attribution.
On Google Images, search for a picture, then click “Tools” → “Usage Rights” → “Creative Commons licenses.” This filters out copyrighted images and shows ones you can use legally.


