You can only find limited details with the $cashtag information and what is displayed on the Cash App itself.
But, if the username is used elsewhere then you can search & find relevant details with that information provided.
Contents
How To Find Who A Cash App Belongs To:
These are below methods that can be used to find who someone is on Cash App:
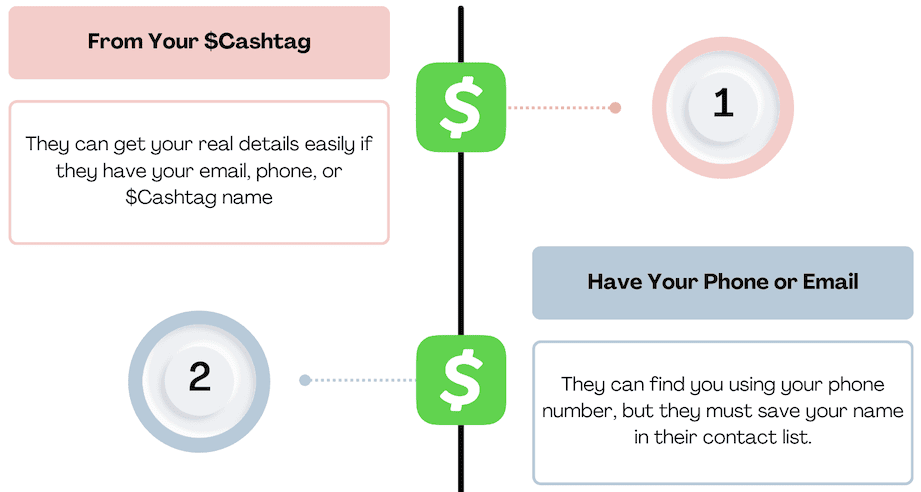
1. Seeing from Your $Cashtag
As the Cash App is verified, every user has their username on the Cash app, so they can easily find you using your username and send you money.
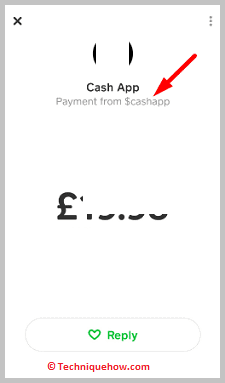
It has verified users, so using it, they can get your real details easily if they have your email, phone, or $Cashtag name. On the Cashtag search tab, write ‘$’, and it will show the suggested names.
You have some direct methods to find someone on Cash App.
2. If they Have your Phone or Email
They can find you using your phone number, but they must save your name in their contact list.
If they open the Cash app, log in to their account, tap the profile icon from the top right corner to choose the Invite Friends option, and permit the app to access their contacts, they can find you if you are using the Cash app.
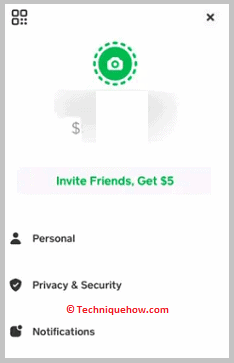
For those with a Cash app account, it shows that ‘Uses Cash App’; for others, it will tell them to send an invitation. The cash app also allows you to find users using their Gmail ID that they have used to create a cash app account.
How to Change Display Name on Cash App:
You can change your Cash app name as often as you like, but if you want to change the Cashtag name, you can change it only two times after creating your account. So make sure that you do not cross the limit. Remember that after changing your old name, those who had your old name need to know your new name.
Step 1: Open Cash App
Hit the Google Play Store icon and download the Cash App application, then launch the app and log in to your account.
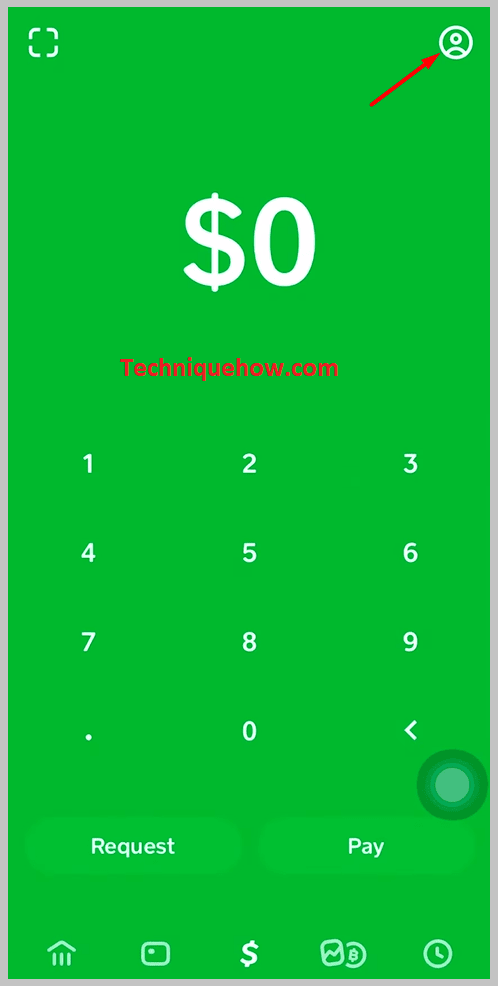
After logging in to your account on the home screen, click on the Profile icon from the top right corner. After that, you will be redirected to a new screen where you can see many options like ‘Personal’, ‘Linked Banks’, ‘Support’ etc.
Click on the ‘Personal’ option, and you can see your details there.
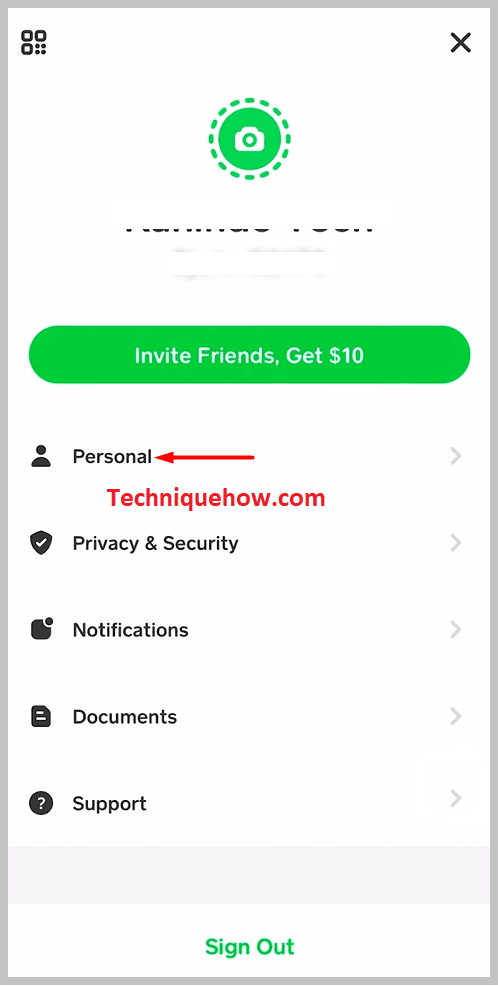
Step 2: Your name, Click on it and delete
After entering this section, you can see many options like FULL NAME, CASHTAG, BIO, etc. Tap on your name under the FULL NAME section and delete the name.
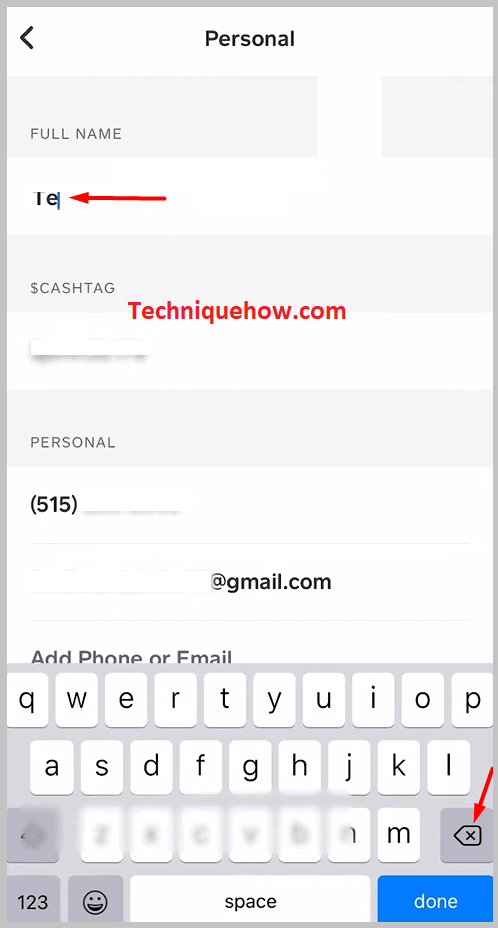
Step 3: Enter your new name
Type the new name you want to add there and don’t forget to give your cash app a new name to your contacts. After entering the new name, head back to your profile to see that your name has been changed.
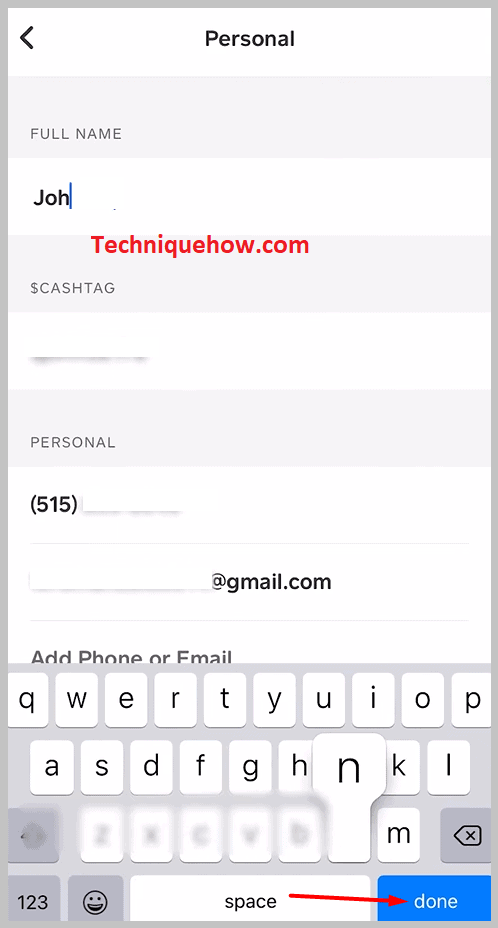
Now you are set with your new name and all of your further transactions like sending and receiving money from your contacts you can do with this new name.
Does Cash App Show Your Name?
When you send or receive money using Cash App, the recipient will see your display name, which is the name you have set in your Cash App account. This means that you should ensure your display name is accurate and appropriate to avoid any confusion.
It’s always a good practice to use your real name or nickname to maintain transparency in your transactions. If you notice that your name is not being displayed correctly or there is an issue with your display name, you can easily update it within the Cash App settings.
Conclusion:
When trying to find out who a Cash App belongs to, the options are fairly direct. You can only gather limited details using the $cashtag information displayed within the Cash App itself.


I see Cash App is denying my payments for a particular person. I can’t understand.
Cash App might cancel the payment if it occurs to be a fraudulent payment. This is refunded back in 3 days.