If you are connected to the wireless network then the WiFi secret key is already saved on your system. You can view saved WiFi passwords easily on Android without root, as well as on iPhone.
Besides, finding the WiFi password from a connected device, you can view the wireless network password from a disconnected device also.
Overall, the methods are really simple and easy to execute. You can also find the WiFi key using CMD (command prompt) on Windows OS.
Contents
How To Find WiFi Password Using IP Address:
You can perform these procedures on both iPhone and Android devices.
1. On macOS
If you’ve forgotten the password of the WiFi network that you’re currently connected to, you can recover it using the correct steps.
🔴 Steps To Follow:
Below are the steps that you need to use to recover the password of WiFi from macOS devices:
Step 1: You need to know the name of your WiFi network.
Step 2: If you don’t know its name, you need to click on the WiFi button from the top panel and then check the WiFi network’s name to which you’re connected.
Step 3: Then click on the search icon which looks like a magnifying glass icon and then a search box will appear.
Step 4: You need to search for Keychain Access.
Step 5: From the results, open Keychain Access.
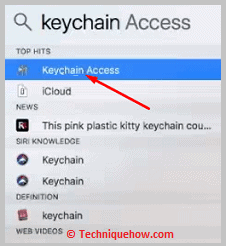
Step 6: On the Keychain Access box, search for your router name which is the name of your WiFi network.
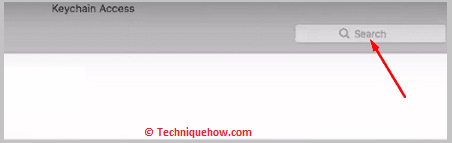
Step 7: You’ll be able to see it in the search results. Click on the result.
Then, you need to mark the box next to Show password.
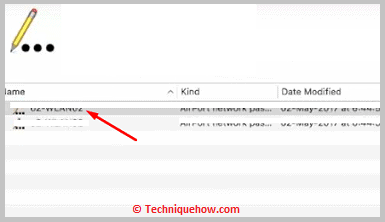
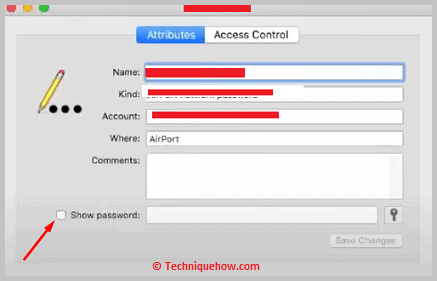
Step 8: You need to enter your MacBook’s username and password for security purposes. Click on Allow.
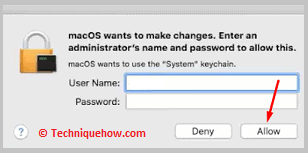
Step 9: You’ll be able to check the WiFi password of the WiFi network you’re connected to.
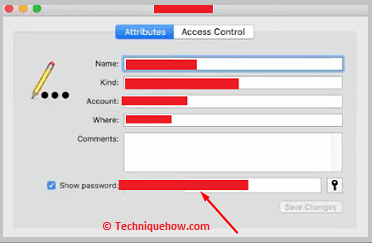
2. On Router – From IP
Just follow the steps which are given below to view the connected WiFi password from your iPhone or Android:
🔴 Steps To Follow:
Step 1: First, open the connected WiFi page which displays the SSID. Then, click on the ‘i’ symbol to view the information.
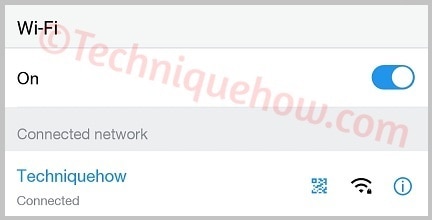
Step 2: You will see IPv4 address there. Just note the address and at the last part replace it with ‘1’ and then open the address from your browser.
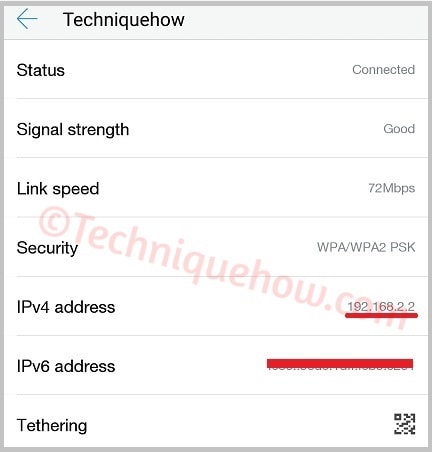
e.g. Here address is 192.168.2.2, now replacing the end with ‘1’, will be 192.168.2.1. Let’s open the IP address (192.168.2.1) from your browser.
Note: If that does not open the admin login page, you can go to 192.168.2.2 or 192.168.2.31, and best if you can look at the router bottom to check the admin login IP or URL.
Step 3: Now log in to open the router admin panel.
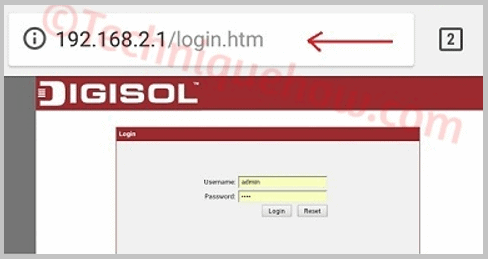
Step 4: Now go to the Wireless basic settings page to view the password. If you find it as ‘****’ just tick the option to unhide that.
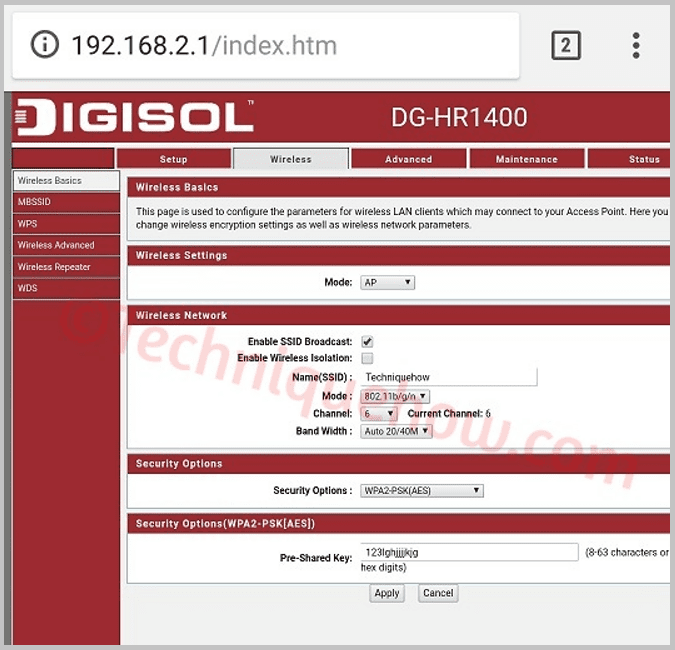
In this way, you can view the WiFi password easily from your Android or iPhone devices. No need to do any root or use any apps on this method.
Note: If you are on the Guest network, you would not be able to open the admin login panel. In this case, method 2 will help you to view the saved password.
3. On Windows PC
You can find the wifi password on the PC using the correct step. When it comes to Windows 11 the steps are different from Windows 7 and Windows 10. If you’re currently connected to WiFi but have forgotten the password, this method will help you recover it.
🔴 Steps To Follow:
Therefore, follow the steps jotted down below to carefully find it out:
Step 1: You need to click on the Search option from your home screen on the desktop. Then search for the Control Panel.
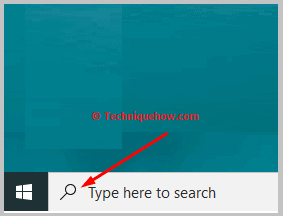
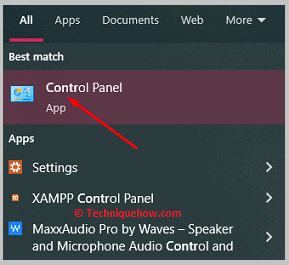
Step 2: Click on Network and Internet. You’ll be taken to the next page where you’ll be given two more options.
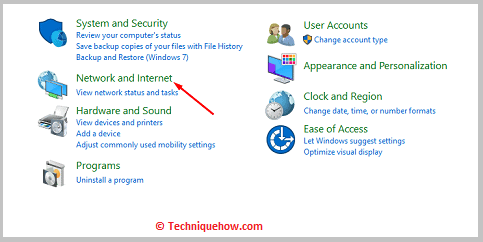
Step 3: You need to click on the Network and Sharing Centre option.
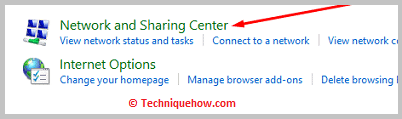
Step 4: It will take you to View your basic network information and set up connections.
Step 5: You’ll be able to see the WiFi you’re connected to right now on the page.
Step 6: You need to click on the WiFi name and then click on Wireless Properties. You need to click on the Security option.
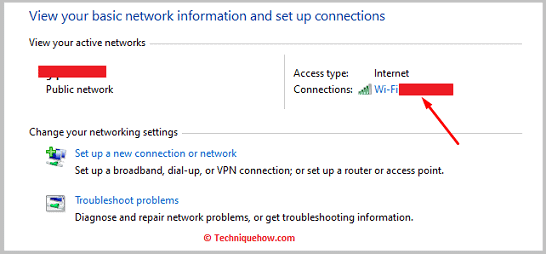
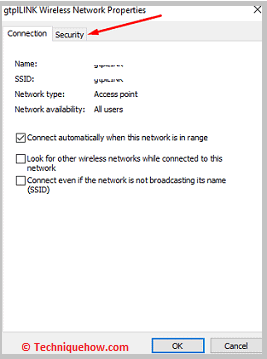
Step 7: It will show you the Network security key in dots which is your current password.
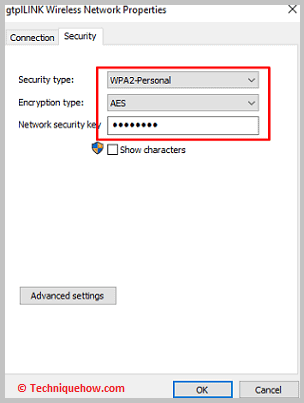
Step 8: Mark the box next to Show characters to see the password.

