Did you get stuck while trying to copy some tips or recipes from websites? These can be many things; if the website is copy-protected, you will have to apply a few techniques to copy the protected images, too.
I was working on a project, and I only wanted to copy a snippet of text for my notes. Rather, I was shown a message that said, “Right-click is disabled”.
But I didn’t give up. After some tests, I found some ways to get around these restrictions; from trying browser settings to using specific tools, there are several ways to copy text from protected websites.
In this guide, I’ll share everything I’ve tested and found working. Whether you’re on a computer, an Android phone, or even a MacBook, you’ll find simple methods to bypass the disabled clicks.
Contents
Why Does the Right-Click Not Work on the Website?
Websites use a simple JavaScript line that disables the total right-click functions. You will see an error message like ‘Texts are protected’ or ‘Right click is disabled’. They both are aimed at the same to protect the texts to prevent unauthorized use of digital content.
If you copy the texts and use them, the internet has several methods to determine the copyright owner. However, protecting the contents on your own is always a responsibility that can’t be ignored.
The best part.
You can disable this protection on your device and allow your browser to download or copy the texts from uncopyable website pages.
Master Every
PDF Editing Trick
Unlock professional PDF editing secrets with our eBook guide: simple techniques, free tools, and smart tricks. Start mastering PDFs today!
Download Now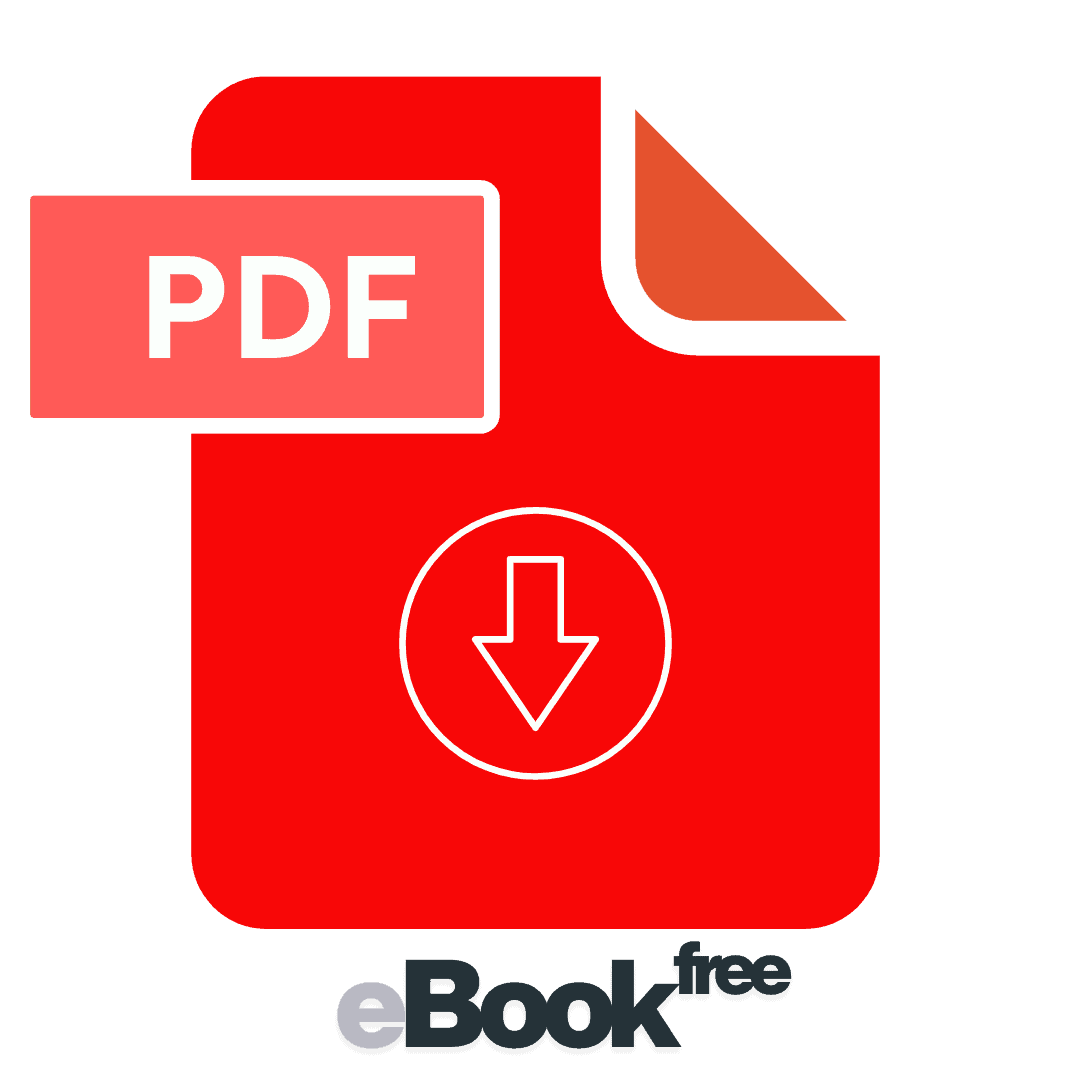
How To Copy Text From A Website That Is Protected?
There are several methods that you can try to copy texts from the protected websites i.e. using the online image-to-text converter tool, an extension on your browser, and many others. I have explained a few methods that might be helpful in your case.
NOTE
This is an educational guide. You should use methods responsibly—always respect website policies and copyright laws!
1. Image To Text Trick
Sometimes you might need to copy text from a protected website, but copying it directly isn’t possible and shows an error.
There are Optical Character Recognition (OCR) tools like NewOCR.com that can help convert images to texts in such cases.
Now, I’ll show you the process step by step, and I’ll add some helpful tips along the way.
Step 1: First of all, go to the website and take a screenshot. Now, make sure the text is clear and well-lit for the best results. I always zoom in to make sure everything is easy to read before taking a screenshot.
Step 2: Visit NewOCR.com; open your web browser and go to NewOCR.com.
Step 3: Click the “Choose File” button on the website to upload your screenshot. Once uploaded, you’ll see options to specify the language of the text in the image. Select the appropriate language to improve accuracy.
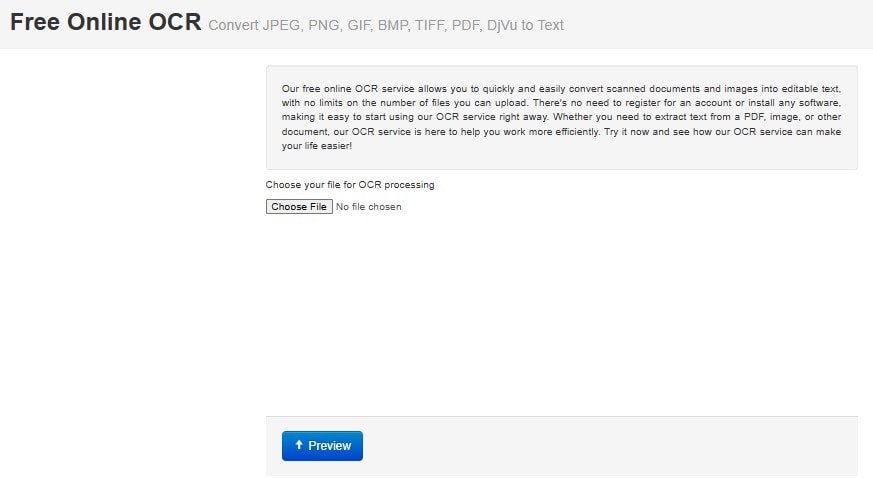
Step 4: Hit the “Preview” button to process the image to convert it into text. This step takes only a few seconds.
Step 5: Once the OCR process is complete, you’ll see the extracted text displayed on the screen. From here, you can copy the text directly or get it in a format i.e., plain text, Word, or PDF.
📢 Tips
Always use high-quality screenshots. Blurry or cluttered images may lead to errors in text recognition. If the text isn’t 100% accurate, double-checking is all it takes to refine your results.
I find it helpful to copy the text into a note for further use.
2. Browser Extensions: To Copy Text
If you want to take the texts from any copy-protected website then you can do that by using an extension whether it is on your MacBook, Chrome browser, or Android device.
Simple Allow Copy
This is a simple extension that you have to install on Chrome and then enable it to copy the text from the protected website.
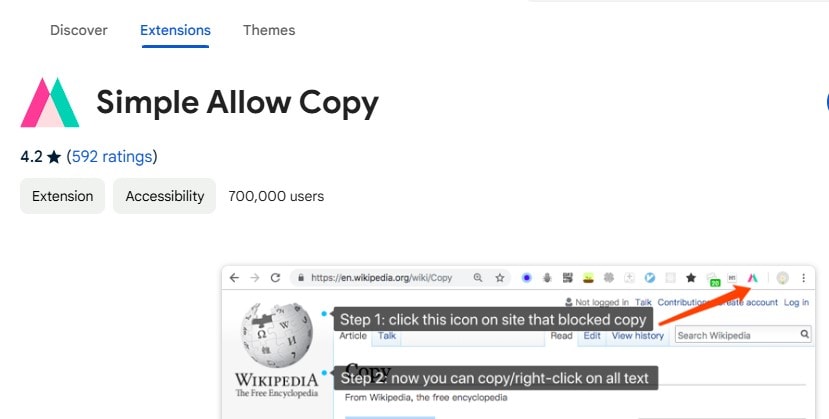
✔️ Enables text selection and copying on restricted sites.
✔️ One-click activation for quick use.
✔️ Works on most restricted websites.
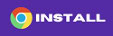
Step 1: First of all, just install the ‘Simple Allow Copy’ extension on your Chrome.
Step 2: Then, click on ‘Enable‘ to allow the copy function on the protected websites.
Step 3: Now, right-click on the page by selecting the whole text, and click on the ‘Copy‘ option.
That’s all. Done!
Allow Copy +
If you are wondering about copying text from content-protected websites, with the Allow Copy + extension you can bypass restrictions, enable right-click, and easily copy any text. You just have to click the extension icon, activate it (green icon), and start copying.
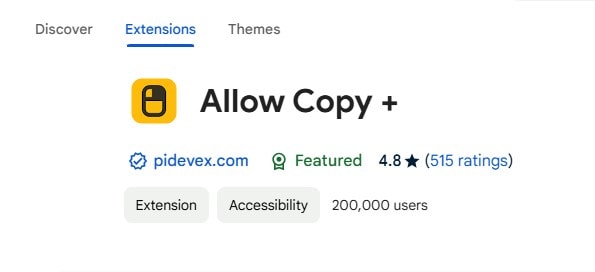
✔️ Allow Copy+ can remove copy and text selection restrictions.
✔️ Enables right-click and context menus.
✔️ Syncs across all Chrome browsers linked to your Google account.
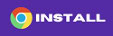
You have to just install and do a few steps to copy text.
Step 1: First thing, install the Allow Copy + extension from the Chrome Web Store.
Step 2: Open the website where you can’t copy directly or copying is restricted.
Step 3: Now, click the extension icon in the Chrome toolbar. If the icon turns green, the tool is activated for the site.
Step 4: Select the text, right-click, and copy as usual. If needed, refresh the page to ensure it works.
📢 Tips
For sites with copy restrictions, refresh the page after activating the extension for best results.
Android: Tor Browser
TOR browser is free to use and available on the Google Play Store.
Step 1: Open the Tor Browser app on your Android device.
Step 2: Now, tap the three-dot menu (⚙️ Settings) in the top-right corner and select Security Settings.
Step 3: Choose the “Safest” security level. This level automatically disables JavaScript on all websites.
Step 4: Finally, restart or reload any open websites to ensure the changes take effect.
JavaScript is now disabled and you can copy text from any website.
3. Save Page as PDF or Print
Now, the real thing is, if the website is protected and the right-click is disabled then you cannot inspect the page also you won’t directly print the page as it will show an error.
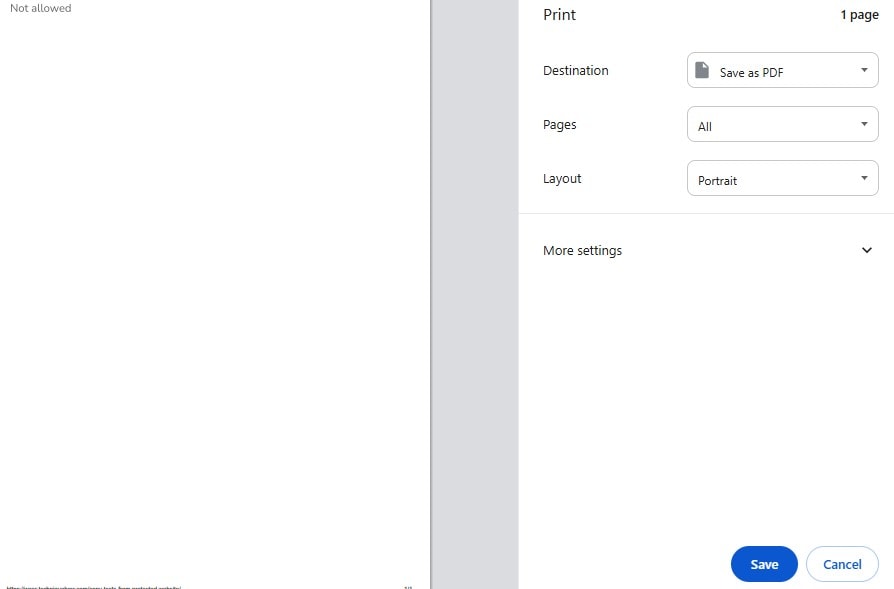
However, there is a proxy site that can browse the protected site and enables you to read and copy texts directly from that site.
Also, you can download it in PDF.
All just you have to do is, follow a few simple steps.
Step 1: First of all, visit PrintFriendly.com.
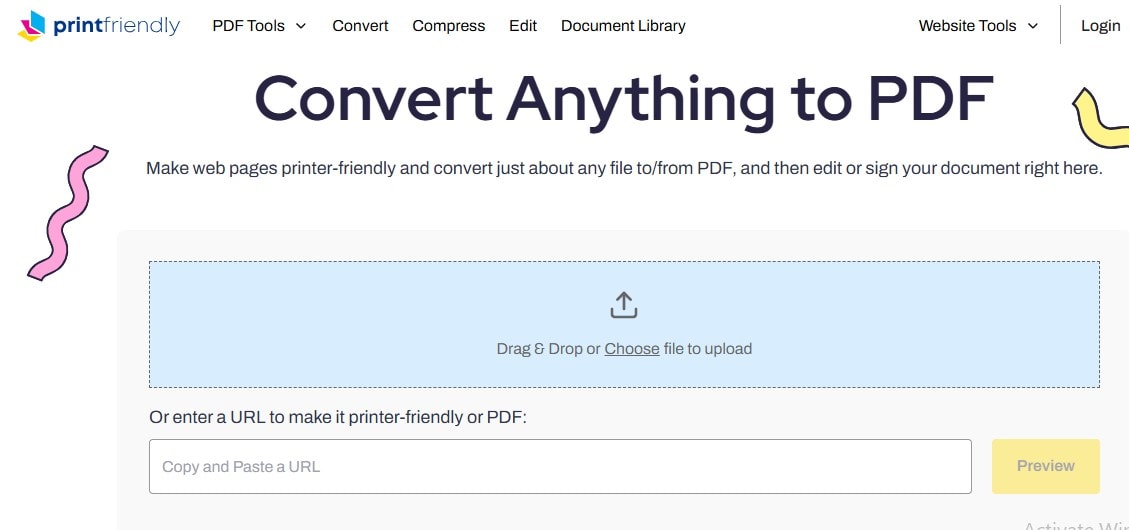
Step 2: Then, copy and paste the URL of the protected webpage into the provided input box.
Step 3: Click Preview to generate a printer-friendly version of the page.
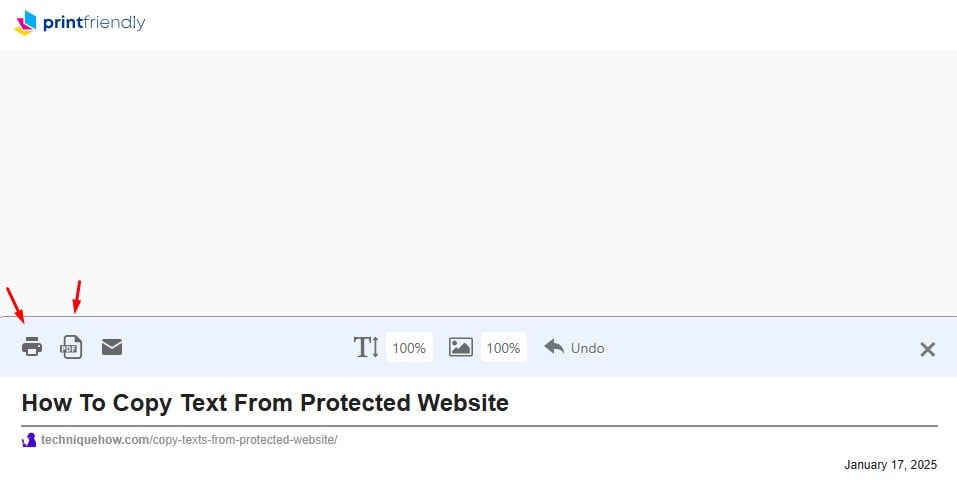
In the preview, all unnecessary elements like ads and clutter are removed and will show only the content.
Step 4: Now, select the text you want and copy it. You can also download it as PDF.
Fact Check:
I have tested most discussed methods but they turned out to be not working, what I found here is the detailed results.
Inspect Element: Inspecting elements on a webpage is a common way to access protected content by diving into the HTML code. Normally, I’d right-click on the page and select Inspect, or press Ctrl+Shift+I (Windows) or Cmd+Opt+I (Mac) to open the developer tools. Once inside, I could navigate to the Elements tab, locate the text in the HTML structure, and copy it directly from there.

However, what I found while testing on Techniquehow’s post when right-click is disabled, the shortcuts like Ctrl+Shift+I are also blocked (especially on the latest Windows versions).
You’ll need to first enable right-click by disabling JavaScript, if not then, this method simply doesn’t work.
Printing as PDF: Printing a webpage as a PDF is another method for bypassing restrictions. I’d typically press Ctrl+P (Windows) or Cmd+P (Mac) to open the print dialog and save the page as a PDF. Then, I could open the PDF file and copy the text.
In my test, I found that the print function is disabled entirely, and attempting to print will display a “not allowed” message. In these cases, disabling JavaScript is only the way if you want to print or save as PDF.
How To Copy Text From Protected Website Online?
Answer: Disabling JavaScript via Tor browser or browser settings may help, but some sites block this method. You should know that Inspect Element and Print to PDF often don’t work on highly restricted sites unless JavaScript is disabled first, as many block right-click and keyboard shortcuts. So, PrintFriendly.com is a useful option to generate a clean, copyable PDF version of the page.
Frequently Asked Questions:
Originally, websites don’t track this unless they have strong detection tools or content protection in place. Websites can only detect copy and paste if they use tracking scripts or something that monitors user actions like selecting text or pressing Ctrl+C.
Copying and pasting text may rather violate copyright laws if you use the content without permission or proper attribution. Educational, research, or personal use is usually fine under “fair use,” but commercial use requires caution.
You might have noticed that some apps or platforms, like banking apps or secure services, can detect and block screenshots. However, most common websites cannot detect screenshots because the action happens at the device level, not the website level.


