You can create an Apple ID without a phone number by selecting the “Don’t have an Apple ID or forgot it?” option under “Sign in to your iPhone” in the Settings app.
Also, using the “Get an iCloud Email Address” feature to generate an iCloud email ID, enabling you to proceed with the Apple ID creation without providing an email address.
Contents
How to Create Apple ID without a Phone Number:
You have these methods below to create an Apple ID without a phone number:
1. Use a Virtual Number – Exotel
If you want to make an Apple ID without using your actual phone number you can get a virtual number for yourself and then use it for creating your new Apple ID. The best virtual number service that you can use is Exotel.
It offers a 7-day free trial plan. You need to buy one Exotel virtual number first and then use it for signing up for your Apple ID.
The Exotel virtual numbers don’t have any locational restrictions or boundaries. It lets you call and connect with people from anywhere across the globe. The cost of its service is minimal too.
🔴 Steps To Follow:
Step 1: First, you’ll need to sign in to your iPhone.
Step 2: After that click on the Create Apple ID button and then enter your date of birth correctly.
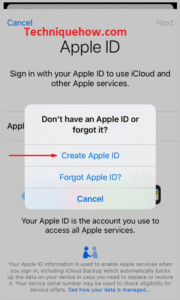
Step 3: Then you need to click on the tag that says Don’t have an email address.
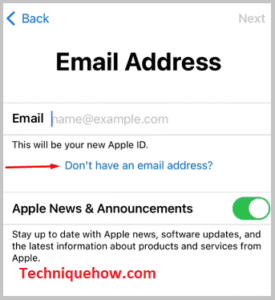
Step 4: Enter email@icloud. Then click on Create.
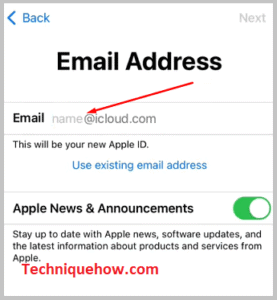
Step 5: Then you need to go to the Exotel website and get a virtual number for yourself. You’ll find the link to the website: https://exotel.com/products/voice/.
Step 6: After getting into the website, click on Try it for free.
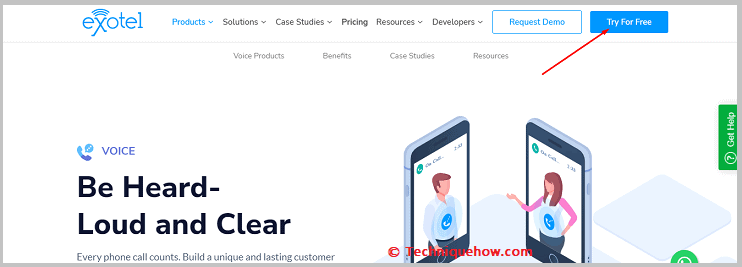
Step 7: Fill up the trial form and then click on START MY FREE TRIAL.
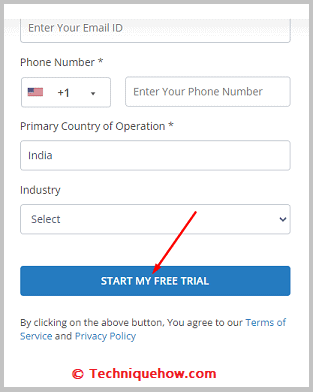
Step 8: Then choose a virtual number that you want to use and buy it.
Step 9: Enter the virtual number on the Apple ID form and then verify it.
Step 10: Lastly, you need to enter your passcode and then complete the process.
2. Use Email Instead
Follow the steps below:
Step 1: First Sign in to your iPhone
Another way to create your Apple ID without using your phone number is to create it with an email address instead. You need to start by signing into your iPhone. You need to enter your current Apple ID and passcode correctly to sign into your iPhone. If any of these credentials are entered incorrectly you won’t be able to go to the next step.
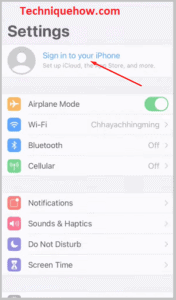
Step 2: Create Apple ID
Then you need to start creating your Apple ID. You need to click on the Create Apple ID button that you’ll find on the screen to proceed with creating your new Apple ID. It will take you to the next page where you’ll be shown a form. This is the Apple ID creation form that needs to be filled up by you.
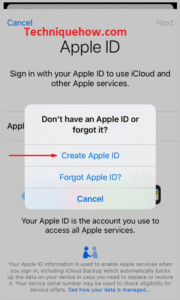
Step 3: Enter Name, DOB, etc
Fill up the Apple ID form. Make sure that the information you’re providing over here in this form is nothing but correct because all of this will be verified and checked before your new ID gets created. You need to start by entering your name in the form and then entering your date of birth. Go on and fill up the rest of the form. Double-check all the information that you’re entering.
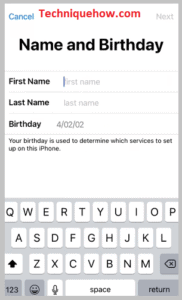
Step 4: Enter a valid Email and set the Password
Then you need to enter a valid email address. The email address you are entering over here should belong to you and you need to have access to it. While entering the email address you need to make sure that you’re entering the spelling correctly. Next, you need to set a password for your Apple ID. It should be strong to secure your account
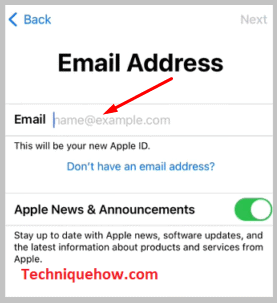
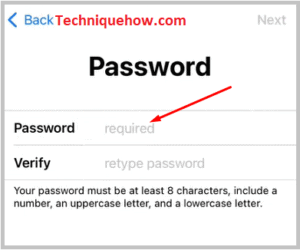
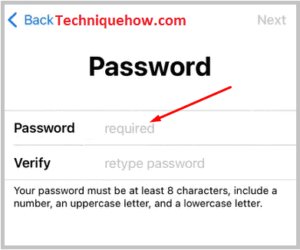
Step 5: Enter Virtual Phone & Verify
Next, you need to enter your virtual number as your phone number. The virtual number that you’ve bought from Exotel will help here. You need to enter the virtual number correctly and then it needs to be verified to prove that the number belongs to you. They’ll send a code to your Exotel account, which you need to enter on the verification page for confirmation of your number.
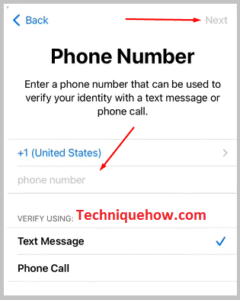
Step 6: Agree on T&C and Add Passcode
Lastly, you need to agree to the terms and conditions of Apple to sign up for your Apple ID. Keep aside some time to read the terms and conditions as you should always agree to them only after reading them.
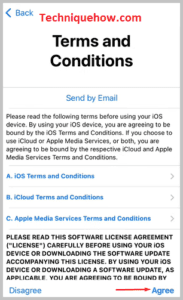
Next, you’ll be asked to enter your Apple passcode, and your process will be completed.
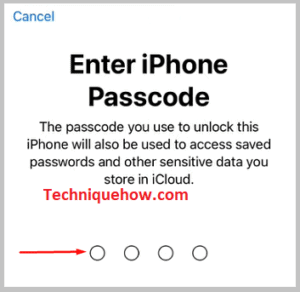
How to Create Apple ID without Email:
Follow the steps below to create an Apple ID:
Step 1: Tap on ‘Sign in to your iPhone’
To create an Apple ID without a phone number and email, you have to follow the first step to go to Settings from the phone’s home screen.
This will open the main menu of the Settings tab of your phone. At the top, the first option that you will find will be “Sign in to your iPhone” and the subtext under it will read “Set up iCloud, the App Store, and more”.
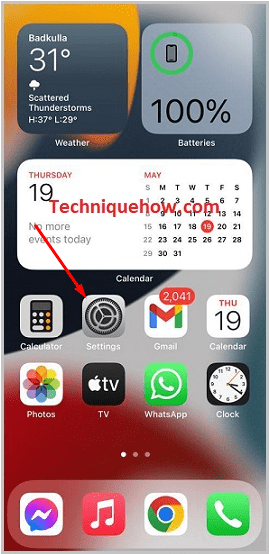
Tap on this option. You will see a bright blue option, “Don’t have an Apple ID or forgot it?”.
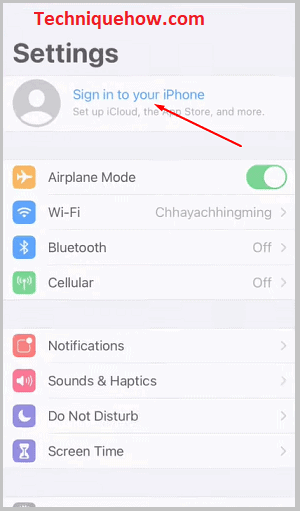
Below this will be a list of icons of Apple services that you will be able to access once you have an Apple ID.
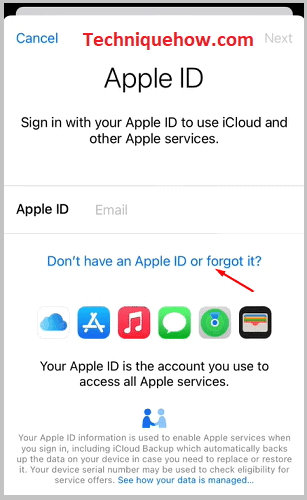
Step 2: Tap ‘Create Apple ID’
When you see the blue text that reads “Don’t have an Apple ID or forgot it”, you must tap on it as mentioned above in Step 1.
A floating notification will appear on the screen with three options, “Create Apple ID?”, “Forgot Apple ID?”, “Cancel”. For now, you have to tap on the “Create Apple ID” option, which will lead you to the “Name and Birthday” section, where you will have to type in your details.
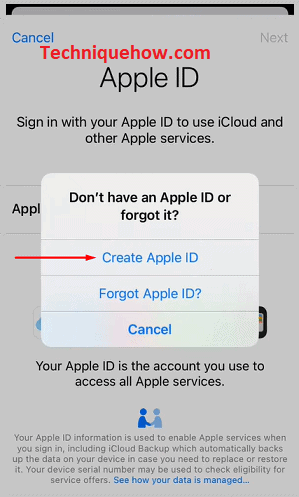
Step 3: Enter Name, DOB, and Details
Once you’re in the “Name and Birthday” tab, you will be asked to type your first name, last name, and date of birth. Your date of birth or, more specifically, your age will determine what kind of apps and services you can use on the iPhone.
Type in all the details and then tap on the “Next” option at the top right corner of the screen. Once you tap on the “Next” option, you will be asked to type in your Email ID, but you do not have to type it in.
You will see the “Don’t have an email address?” option below the email text box in bright red color.
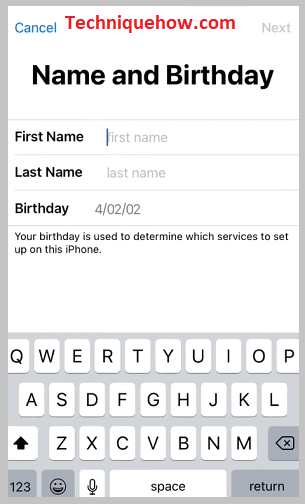
Step 4: Tap ‘Don’t have an email address’
In this step, you have to tap on the bright blue highlighted option, “Don’t have an email address?” This will open a floating notification on your phone with two options” Get an iCloud Email Address” and “Cancel”.
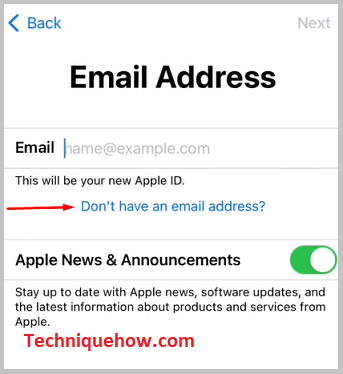
You have to tap on the “Get an iCloud Email Address” option. This will lead you to the “Email Address” tab, and you have to create an iCloud Email address.
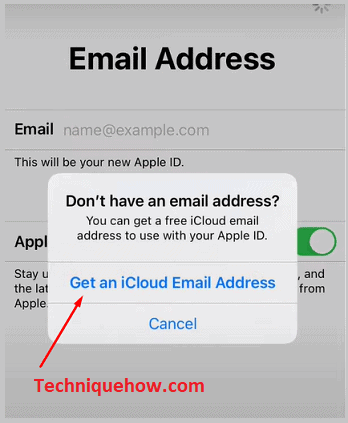
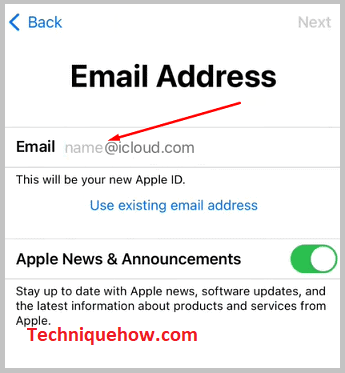
Step 5: Enter a value in Email@iCloud & Create
To create an iCloud Email address, type in whatever username you would like your email id to be and put a few numbers in the email id if the ID of your choice is not available.
When you are done, tap on the “Next” option at the top right corner of the screen. A prompt will appear at the bottom of the screen reminding you that once made, the iCloud email ID cannot be changed.
Below will be two options: “Create Email Address” and “Cancel”. You have to tap on the “Create Email Address” option.
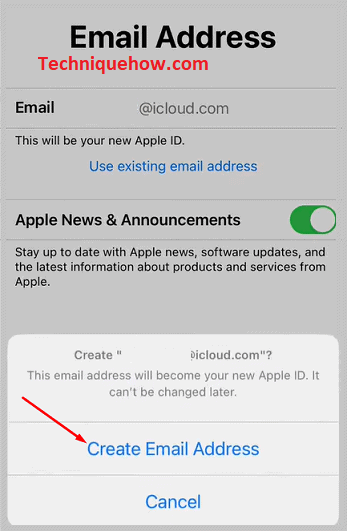
Step 6: Set Passwords
You will be led to the “Password” tab, where you must set a password. Please type in your password and then retype the same password to verify it. Please make sure to remember this password. You can even make a note in a personal journal if you feel that you might forget it. Tap on next after you’re done.
Note: there are a few rules to keep in mind while setting the iCloud email password – it should be at least 8 characters long, and it should include a number, an uppercase letter, and a lowercase letter.
This complicated password will ensure that no one can easily find your password.
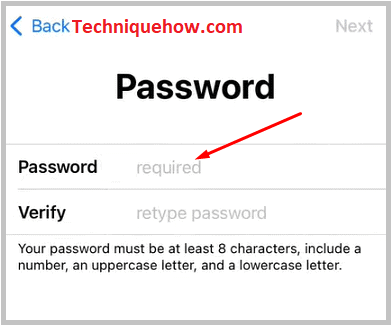
Step 7: Enter Phone Number & Verify
You will have been led to the” Phone Number” tab. Here, you will have to enter the area code, country, and phone number. Below this, there will be two options in which the verification can take place.
One option is via “Text Message” and the other via “Phone call”. Choose the option most suited to you.
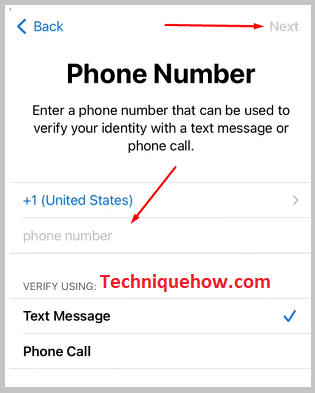
For example, you tapped on” Text Message” verification. After typing in your area code and phone number, tap on “Next”. You will be asked to type in a verification code. Below it, there will be an option “Didn’t get a verification code?”.
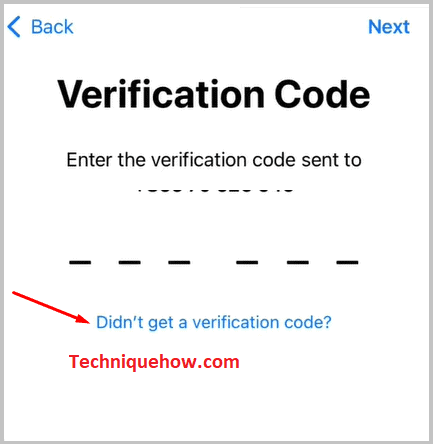
Tap on it, and a floating notification will ask you if you would love a new code, verify via phone call, or verify later( or cancel). Tap on “Verify Late”. In the next window, tap on “Continue.”
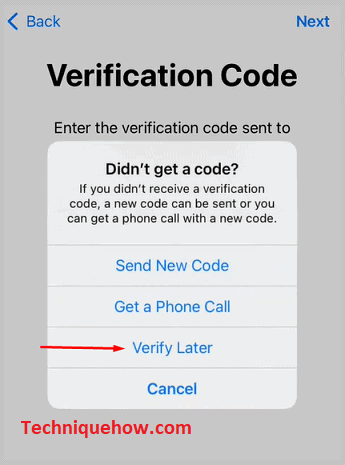
Step 8: Agree on T&C and Add Passcode
Now you will be in the “Terms and Conditions” window. Read through this area and tap on “Agree”. Again, a floating window will appear asking if you agree to the conditions. Tap on “Agree”. Now you will be signed in to your iCloud.
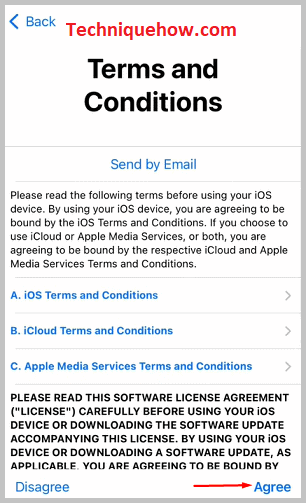
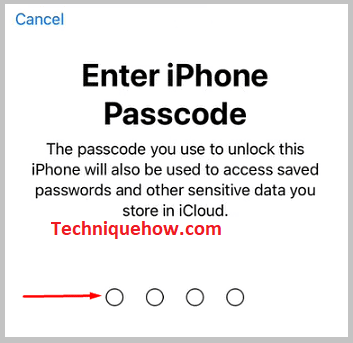
You will be taken to the “Enter iPhone Passcode” window, where you will have to type a four-digit code that will be used to protect all the sensitive data and passwords that you will have on the phone. Set a passcode of your choice.
Note: Avoid using birth years as it makes it easier for people to sneak into your phone. Your Apple ID will now be created, and you will be looking at it.

