If it is a public WiFi network or you don’t want to change the WiFi password then you have the choice to see all saved WiFi passwords on your Windows 10 PC without having administrator permission.
Either you can see through your Windows 10 settings or you can use CMD commands to see the saved WiFi passwords.
In case you previously connected to your PC and your computer is running Windows 10 then you can find saved WiFi passwords without admin access in three different ways.
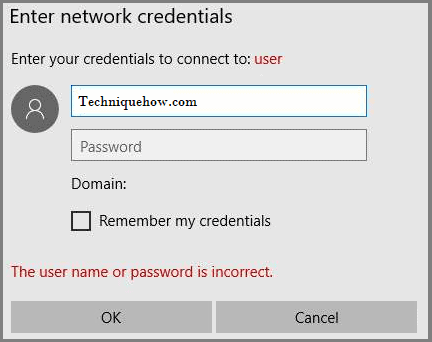
Contents
How To Find WiFi Password Without Admin Access:
Whenever you want to connect to the disconnected network, you will see that the SSID will be automatically connected to the PC as it was previously saved.
This means Windows 10 does not delete the password once you disconnect. So, if it’s not showing on properties, this is because of some security factors. But, command prompt and some WiFi password viewer software can easily reveal the password by finding the exact saved location.
1. WiFi Password Revealer
You can also view all of your WiFi passwords using a third-party tool that does not need any configuration or any further setup.
The tool Wi-Fi password revealer is helpful for seeing the saved WiFi passwords without admin access on your PC.
i) You just have to download and install this software on your Windows 10 PC.
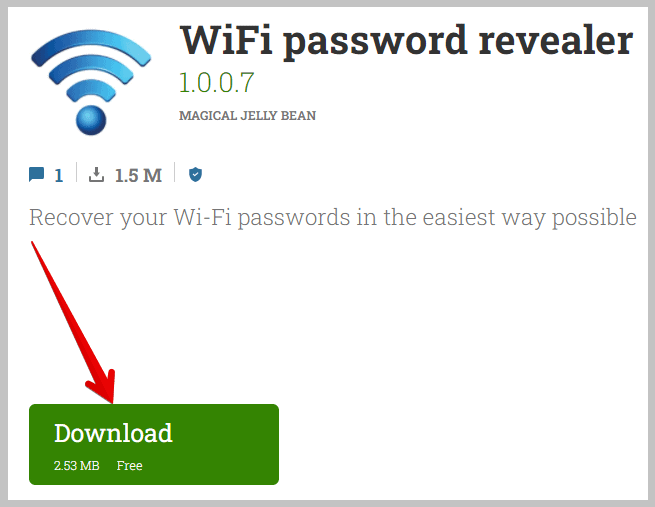
ii) Now just open the software on your PC and all of your Wi-Fi networks will be visible in a list.
iii) Now, select the network you wish to see the password from and just use the shortcut keyboard command: Control + Alt + C to copy the password.
Note: However, for the older versions of Windows, you can’t see the password rather you can see a HEX code that can be used to connect to the WiFi network.
2. Without Admin Access
If you are connected to any network right now, then you can view the saved password of the WiFi network on your Windows 10.
Step 1: At first, click on the WiFi icon on your Windows 10 desktop. (Located on the right side of the Taskbar)
Step 2: Right-click on the wireless icon and click on ‘Open Network and Sharing Center‘.

Also, you can find that option on the ‘Control Panel’.
Step 3: Now, click on the WiFi network name which is connected to your PC.
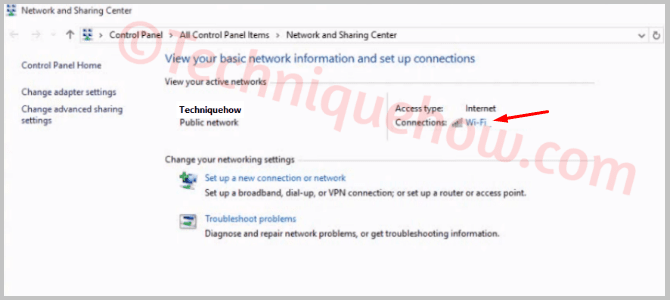
Step 4: A new window will appear. From the ‘General’ tab, click on ‘Wireless Properties‘.
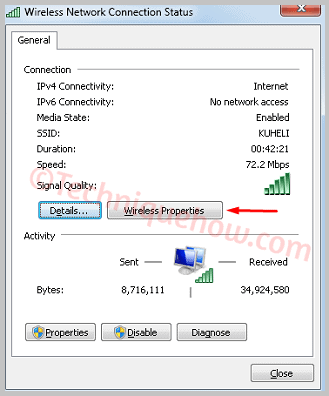
Step 5: Now from the ‘Security‘ tab, you will see the saved WiFi password. Just, tick on ‘Show characters’ to view the password.
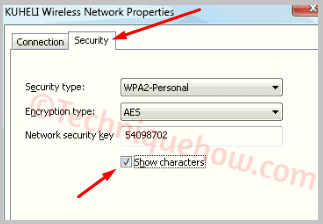
This procedure will show up the saved password of the connected WiFi network quickly.
3. Using CMD
To view saved passwords using CMD commands, you need to follow the process:
Step 1: You just need to open the Command Prompt & Run as administrator.
Step 2: To display all saved networks, input this command: NETSH WLAN show profiles
Step 3: Now to view the saved password of a particular WiFi network, type this command: NETSH WLAN show profiles (your-SSID) key=clear.
This process will quickly show up the security key of that WiFi network. You can see the connected networks also through this process.
4. Using WiFi Hacker App
The password hacker app called the WiFi Hacker – Show Password can let you see the saved passwords of the WiFi networks your device is connected to.
This app is available on Google Play Store and can be used for free. It’s built with super advanced features that are listed below:
🔗 Link: https://play.google.com/store/apps/details?id=com.m24apps.wifimanager
🔴 Steps To Follow:
Step 1: Open the app from the link.
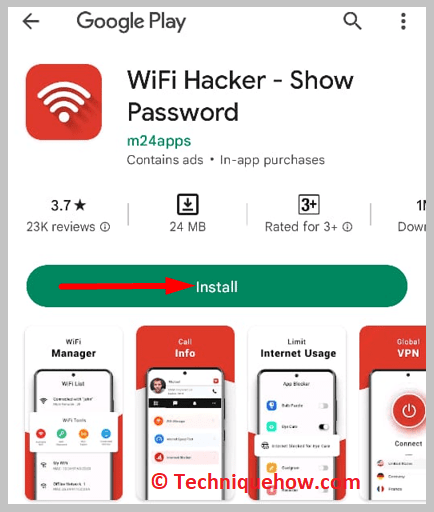
Step 2: Then you need to click on Let’s Start.
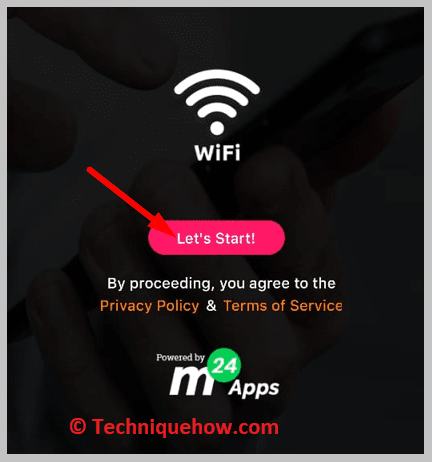
Step 3: Click on Grant Permission.
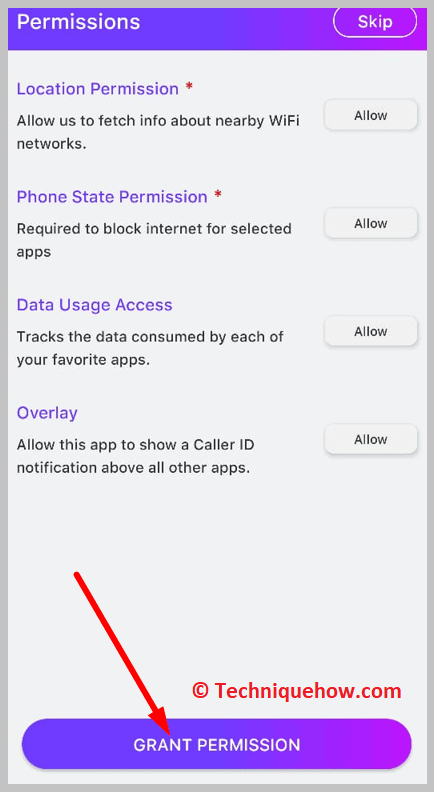
Step 4: Permit the app.
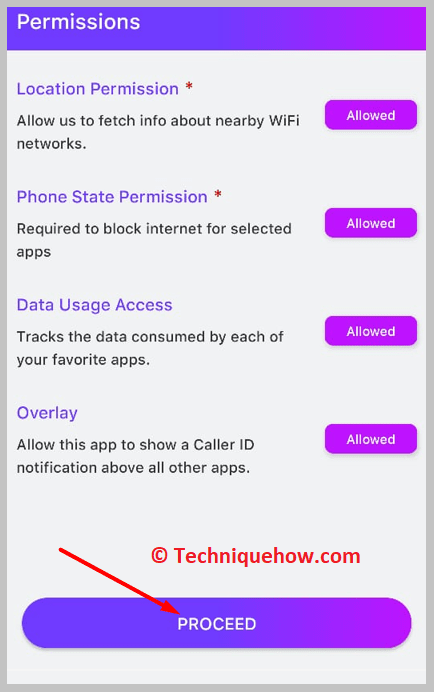
Step 5: Next, click on Wifi Password.
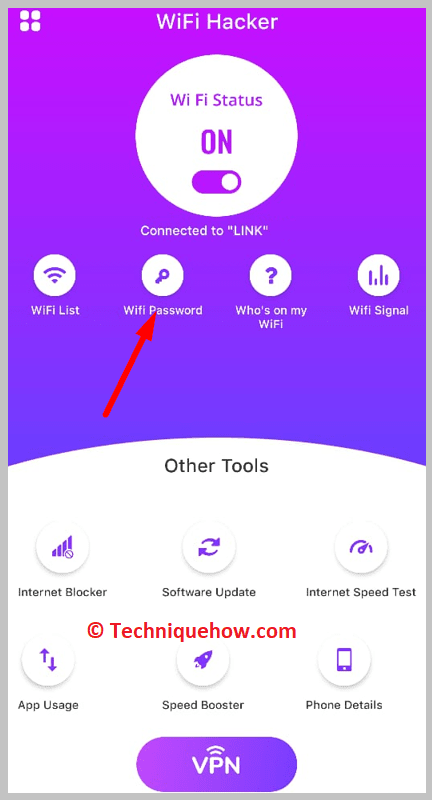
It will show the password of the WiFi your device is connected to.
5. Instabridge
Lastly, you can consider using the app called Instabridge for managing WiFi passwords. This is a password manager for Android that is available on the Google Play Store. It can let you unlock WiFi networks by detecting their password. It also helps in saving your mobile data.
🔗 Link: https://play.google.com/store/apps/details?id=com.instabridge.android
🔴 Steps To Follow:
Step 1: Open the app after downloading it from the link.
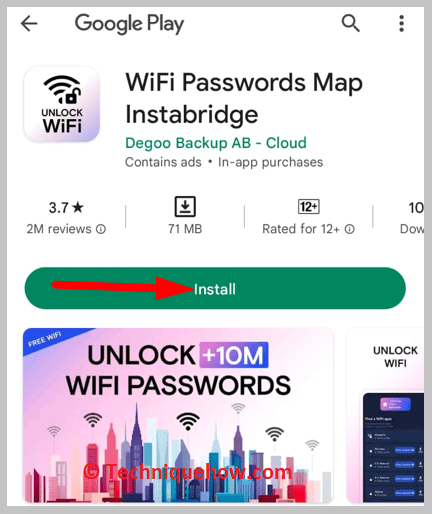
Step 2: Then you need to choose your Google account to sign into the app.
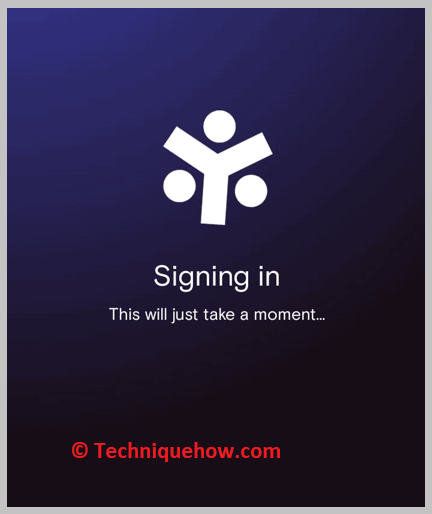
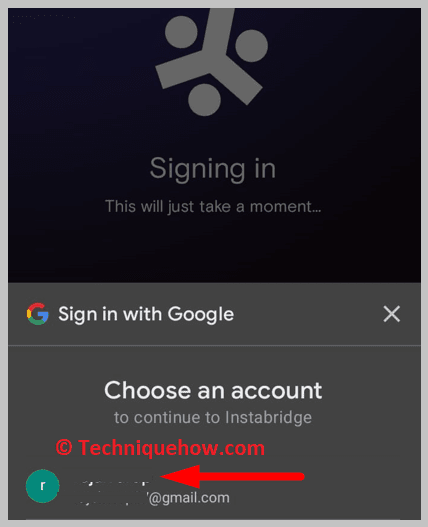
Step 3: Next, click on More from the bottom panel.
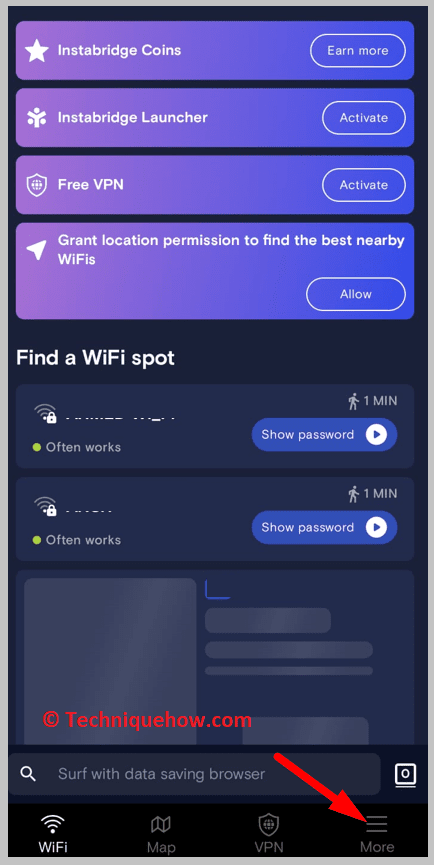
Step 4: Click on Password Manager and see the saved passwords.
Frequently Asked Questions:
1. How to Find the password of unconnected WiFi?
You can ask the owner of the WiFi connection to provide you with the password if you’re looking for the direct method. But, if you’re willing to follow an indirect method, you must hack into the WiFi network to get its password.
Check the ISP router of the WiFi network as there’s a default password provided on it and it’s possible that the owner uses the default password itself.
2. How to Find a WiFi password on the phone when connected?
If you’ve connected to a WiFi network but still want to know the password of the WiFi you’re connected to, you’ll need to go to the Settings of your Android device and click on Networks & Internet.
Then click on WiFi and it will show the list of passwords of WiFi networks you’ve ever connected your device to.

