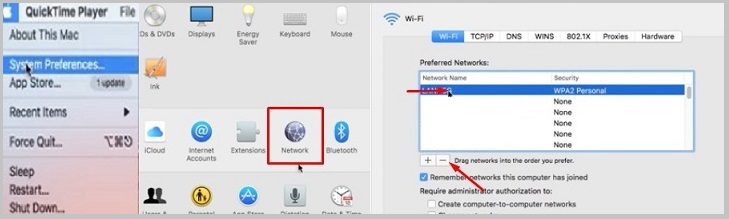You can encounter the persistent “Share WiFi password” request on your Apple devices, particularly after initially sharing the password.
You can use a password manager on your MacBook to efficiently handle passwords, ensuring a secure approach without altering your MacBook settings.
Contents
If you are getting problems with the ‘Share WiFi password’ from the source on your Macbook or iPhone then you have some situations that offer that problem on your device. We have listed the three main factors that create that problem.
First thing first, the situation only happens when you are connected to a WiFi network, if you are not connected to any wireless network the problem will not occur. When your device scans and finds a Wireless network in your area that time you see such prompts on your Macbook or iPhone.
The second thing that you will find is whenever you are connected to the same iCloud network or you are connected to the nearby wireless network where some other devices are available while logging into iCloud.
You will see such issues happen with your device and by disabling the iCloud of other devices in your room you can fix the problem.
If you want to solve the ‘Share WiFi Password’ pop-up on your iPhone,
🔴 Steps To Follow:
Step 1: First of all, open the iPhone settings, and from there select the ‘Wireless‘ option.
Step 2: Now from the wireless option tap on ‘Reset wireless settings’ and then confirm & complete the process.
🔯 Dashlane Password Recovery:
Dashlane is the premium password manager that comes with a VPN to protect your WiFi security key and this is why Dashlane should be your first choice with all other features.
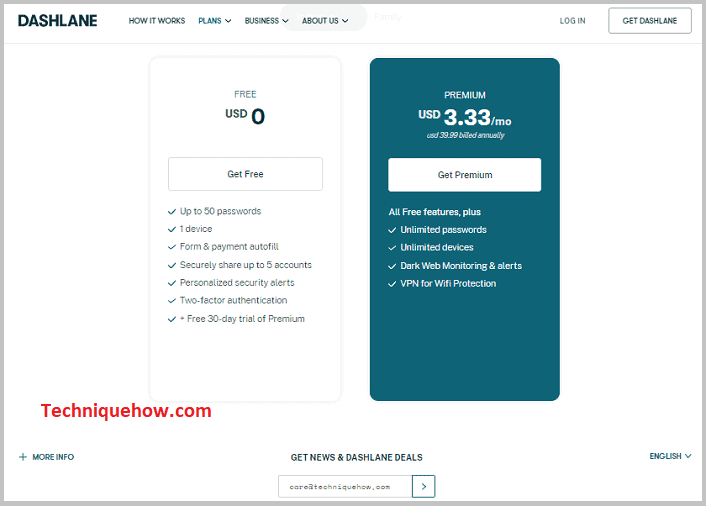
Plan starts @ $ 3.33 per month. Also, Dashlane provides a free version where you can store up to 50 passwords and avail of 30 days trial to premium.
🔯 1password Password Recovery:
1password is another good password recovery for your MacBook and if you want to protect every app on your MacBook or iOS then 1password would be the best choice.
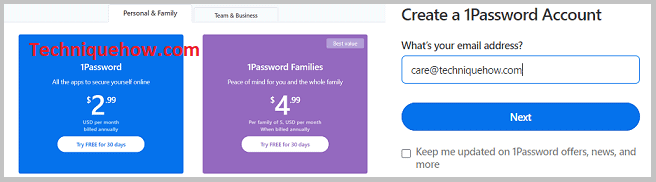
The drawback is there is no free plan but you can get 30-days free trial.
Well,
If you’re sure that the pop-up is not caused by any other apps but by the internal settings, let’s fix this issue by going into MacBook settings.
For fixing the problem to disable the ‘Share WiFi Password’ on your device the first thing you can do by deleting the WiFi network from your device and this will solve the problem instantly.
However, you must have to take several actions to permanently fix the issue to disable the WiFi password prompts on your Macbook as well as on your iPhone.
Sometimes the fixes may not be needed as this problem happens with the iCloud & contacts, if you can force the other persons to sign out of iCloud or Turning Off the WiFi of your nearby devices, can fix the problem very easily.
If your Macbook is asking continuously to share the Wi-Fi password when you connect to the network then the situation we have already described. Now let’s talk about the features that you can take to overcome such problems on your macOS and that can be fixed by following some simple steps:
🔴 Steps To Follow:
Step 1: First of all, you have to go to the Apple logo >> System preferences, and from the list just select the option ‘Network’ and under the network, you will find the option WiFi.
Step 2: Now we have to do two things where all you have to do is just disable your WiFi and enable it once again and connect to that network one more time.
Step 3: If the problem still happens then you can delete the network from the list by clicking on the ‘– button’ and you can reconnect to that network again by entering the WiFi secure passcode.
This is the simple solution that you can take to fix the problem however if you just shared the network with your own devices that are available next to your hand then you can try connecting the network on the device and if you don’t need that you can hit the forget so that the issue can be solved from your MacBook.
Remember: Whenever you’re deleting the wireless network from your Macbook you have to re-enter the passcode to reconnect. That is why you should have saved the password so that you don’t forget that one before you perform this action.
If you are facing the same problem on your iPhone then you have to perform the same type of action on your mobile device to get rid of such prompts.
First of all, consider checking your device if there such a default setting is made on your iPhone affixing the network settings. Resetting to its default mode can solve this issue instantly.
To take immediate action you have to disable the WiFi as you have done on your Macbook and then you can reset the wireless setting to fix all wireless problems.
To do this just follow the simple steps:
🔴 Steps To Follow:
Step 1: First of all, open the settings, and from there select the wireless option.
Step 2: Now from the wireless option tap on ‘Reset wireless settings’ and then confirm & complete the process.
These changes can solve the issue on your iPhone to get rid of prompts to share the WiFi password. Don’t forget to save the network password if you need to delete the SSID from your wireless list of networks.
If you are getting such errors on your device that are failing to connect to the WiFi password network then the problem is with the device.
For quick fixes, you can do two things that will solve this problem quickly, first of all just restart the device that you want to connect to the wireless network into.
Now try scanning the WiFi networks to connect and if the problem still persists then you have to delete the WiFi SSID from the iPhone network list and start connecting again the first time. That’s all you have to do to fix this problem.