To set a Twitter username you must choose a longer characters username (up to 10 characters) and this makes the possibility higher to being available.
You can check the username availability on the Twitter website itself, in the following ways.
Now, you will be asked to enter your Twitter account password for security purposes, now enter your ‘password’ and click on the “Username”.
Contents
How to Check Twitter Username Availability:
You can try the following methods below to check if the Twitter username is available or not:
1. Twitter Username Checker by TechniqueHow
You can also check the availability of the username on this Username Checker Tool.
[The tool here is not an official tool of Twitter rather it suggests having a 10 characters username and checks if it is already available or not, through the algorithmic system]
🔴 Steps To Use:
You can try the following steps below:
Step 1: Open Twitter Username Checker Tool
On Google, search for Twitter username availability checker tool and hit the search button.
Next moment, you will find all popular checker tools on the screen.
Select anyone, as per your choice, because every checker tool functions more or less the same and would give the best result. Hence, choose any and open the site.
Well, many of the tools are open source, so you do not need to “sign up”, however, if any checker tool asks you to sign up, you have to sign up for using it.
Do the needful and come to the home page of the username checker tool.
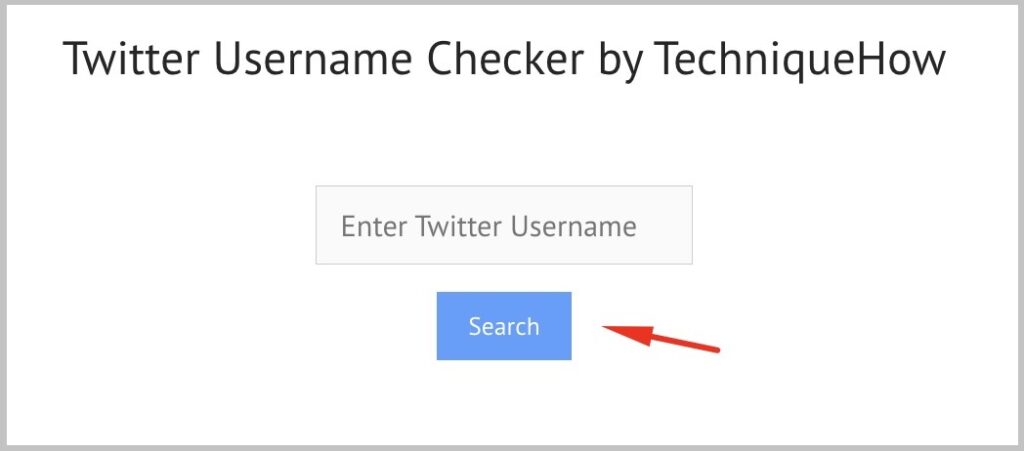
Step 2: Input username & Search
Now, to check the availability of the desired username you have to add it to the tool. For that, there will be some option or space given where you will be asked to enter the desired username and hit the “search” or “check” button.
In a while, the tool will tell you the result.
Step 3: Note if that is Available for Use
Some of the checker tools will give the result in the form of ‘percentage’ and some in the form of ‘Note’, saying – ‘Available or not available.
According to the result, check and use the username.
If the username you want to have for your Twitter account is ‘Available’ then you can go and change the username on your Twitter.
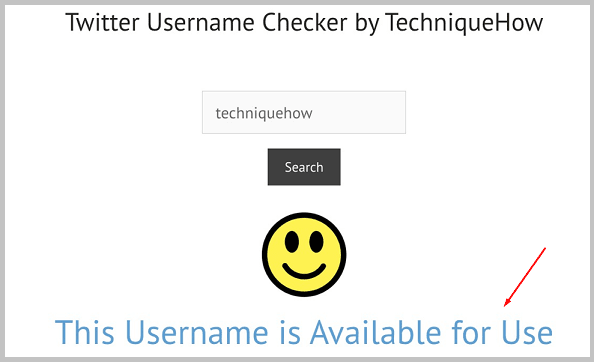
2. From your Username Section
On Twitter, you have the option to check the availability of a username under the accounts section.
Checking the availability on the platform itself is the most worthwhile way. Let us learn how to check the “Twitter Username Availability” on Twitter:
Step 1: Open ‘Twitter.com’ > More
On your PC or laptop, open the web browser and search for the official website of Twitter. For reference, you can go to the given link: https://twitter.com/login
Open the Twitter website and log in to your account using the favorable log-in method.
After logging in, when you reach the home page, you see the posts in the center of the screen, and on the left side, you will find a list of options.
From that list of options, click on > “More”.
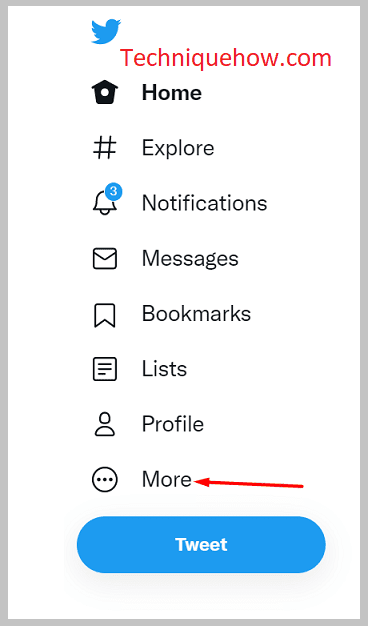
[However, if you have logged in to your account using your mobile device, then you would not directly find the > “More” option on the screen. For that, you have to click on the “Username” icon on the left side of the screen.
The ‘username icon’ will display the “initial letter” of your username with color in a circular shape.
Click on the “Username” icon and the options list will come on the screen. From there, select > “More”.]
Step 2: Click on ‘Settings & privacy’
When you click on the “More” option, another option list will come up on the screen.
Over there, select > “Settings & Privacy”.
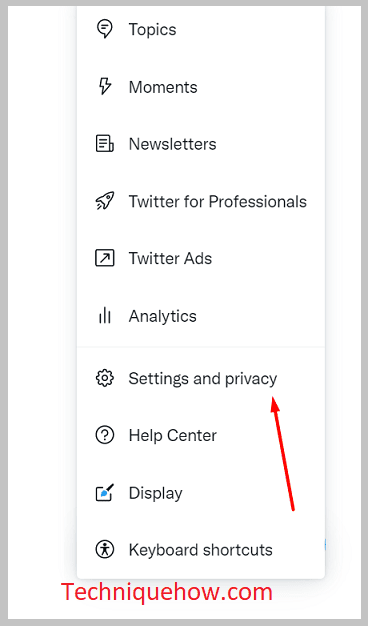
Under the “Settings & Privacy” section will be the options to check the availability of the username and also change the username.
Step 3: “Your account” > “Account information”
After reaching the ‘Settings & Privacy’ tab, under the “Settings” section, you will see the first option as “Your Account”.
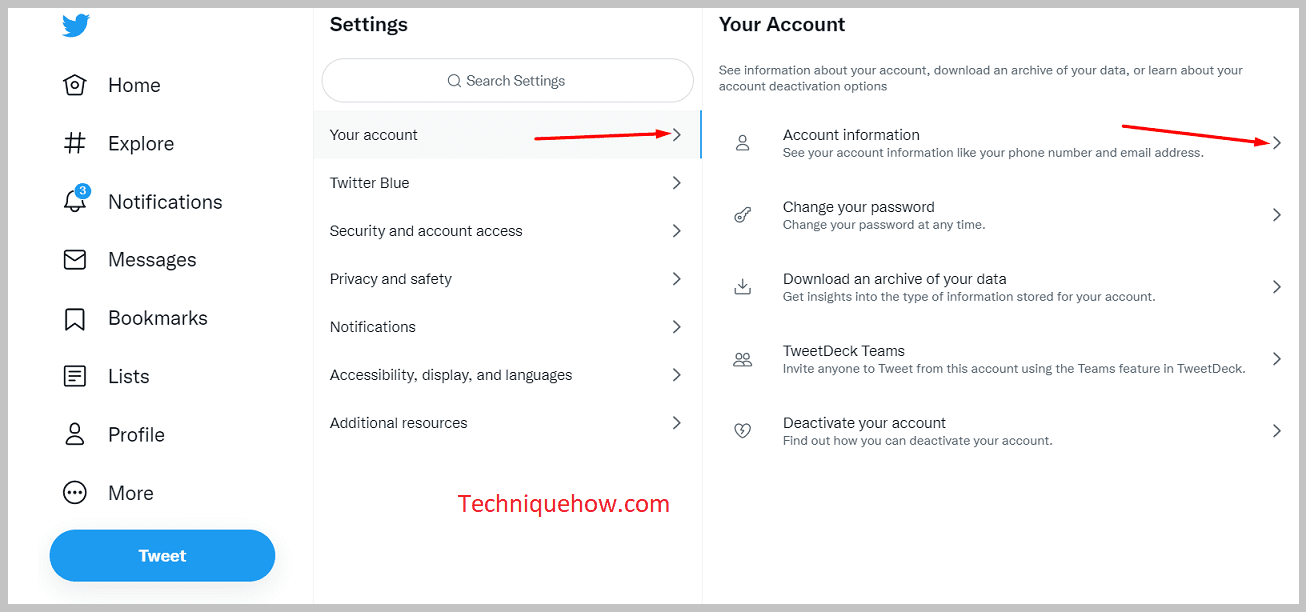
Click on “Your Account” and on the other side of the screen, that is, on the right part, some options will come up. Click on the > “Account Information” and you will find all the information related to your Twitter account, and the settings on the screen.
For username-related work, you have to go to the ‘username’ section.
Step 4: Enter the Password & click on ‘Username’
When you click on > “Account Information”, Twitter will ask you to enter your account “Password”.
Enter your ‘Password’ correctly and click on > “Confirm”.
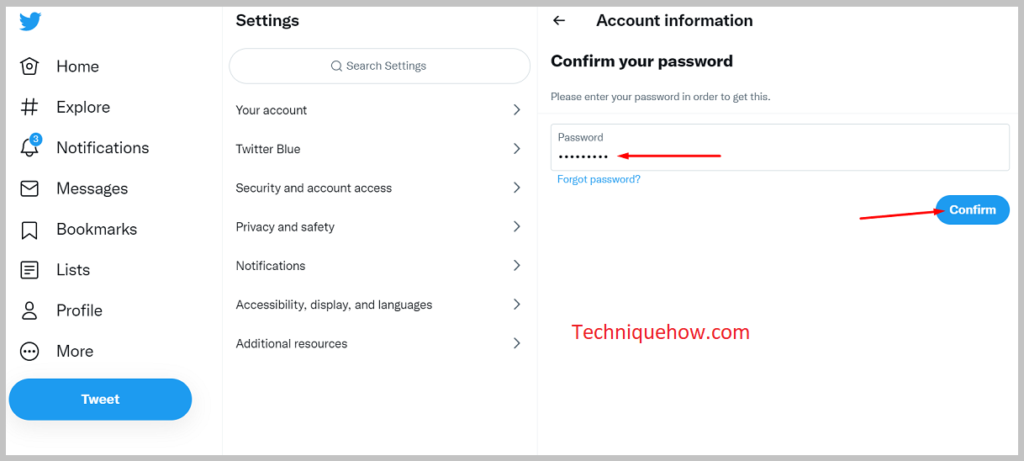
However, if you do not know the password or are not able to remember it, then nothing to worry about, just click on “Forgot Password?” and enter your linked phone number or email address. In a few seconds, you will receive a “verification code”, enter that code and create a new password.
Thereafter, come back to Twitter and enter the “Password”.
After entering the password, select > “Username”.
On the list of “Account Information” options, “Username” is at the top. Click and open the tab.
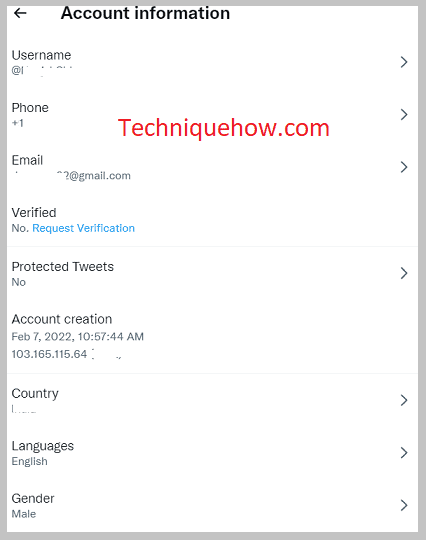
Step 5: Type Username and Check Availability
Now, on the “Username” box, type the desired Username and check the availability. The availability will be shown just below the username box, under the “suggestions” section.
Also, Twitter will suggest to you the available username similar to the username you have entered in the box.
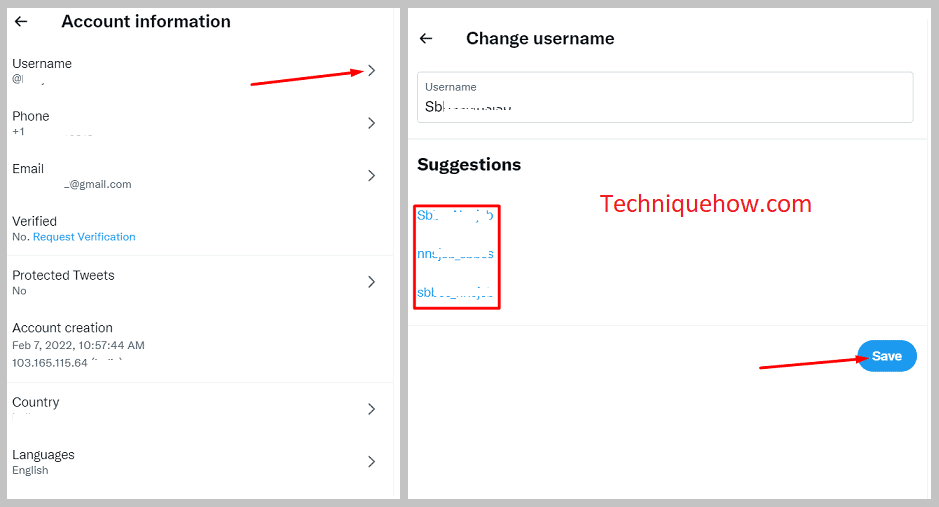
So, if you do not find the availability of the desired username, you can choose something similar from the suggestions.
That’s all. This is how you can check the username availability.
🔯 Can You Get Someone Else’s Twitter Username:
YES. You might get the username of someone else on Twitter. But for that, you have to ask that person to leave that username for you.
Leave the username means, they have to change their username so that you can use that username for your Twitter account.
Also, it is possible that they might ask you to pay a few bucks or dollars to give you their username.

